De acordo com as Leis 12.965/2014 e 13.709/2018, que regulam o uso da Internet e o tratamento de dados pessoais no Brasil, ao me inscrever na newsletter do portal DICAS-L, autorizo o envio de notificações por e-mail ou outros meios e declaro estar ciente e concordar com seus Termos de Uso e Política de Privacidade.
Instalando impressoras multifuncionais HP no Fedora usando HPLIP
Colaboração: Eder Miranda
Data de Publicação: 01 de Janeiro de 2006
Recentemente, foi adquirida por um de nossos departamentos uma impressora multifuncional (all-in-one) HP modelo HP Laserjet 3030, os usuários necessitavam que a mesma disponibilizassem os serviços de cópiadora, impressora e scaner. A função de copiadora era implementada na propria máquina, e a função de impressora configurei através do Cups.
O problema foi instalar o scanner, pois o Sane só reconhecia modelos de aparelhos monofuncionais (só scanners).
Procurando no site da HP, encontrei o ferramenta para instalação de impressoras multifuncionais, seu nome é HPLIP.
Abaixo descrevo como configurar e instalar a ferramenta na distribuição Red Hat/Fedora C3.
Obs.: O HPLIP é dependente dos seguinte pacotes:
- cups-devel
- python-devel
- PyQt
- sip (só para o Fedora C3)
- net-snmp-devel
- libjpeg-devel
Instalando dependencia de pacotes:
- Abra o console.
- Faça login como administrador.
- Digite o comando abixo para instalar o cups-devel:
# yum install cups-devel
- Digite o comando abixo para instalar o python-devel:
# yum install python-devel
- Digite o comando abixo para instalar o PyQt:
# yum install PyQt
- Para Fedora C3, digite o comando para instalar o sip:
# yum install sip
- Digite o comando abixo para instalar o net-snmp-devel:
# yum install net-snmp-devel
- E por último instale o pacote lipjpeg-devel.
# yum install libjpeg-devel
Depois de instaladas as dependencias de pacotes, faça o download do HPLIP no seguinte endereço (http://sourceforge.net/project/showfiles.php?group_id=16846). Role a página até encontrar os links do HPLIP e baixe a versão mais atual (hplip-0.9.##.tar.gz). Estarei usando a versão hplip-0.9.4.
Instalando o HPLIP
Depois do download terminado, siga os seguintes passos:
- Abra o console.
- Faça login como administrador.
- Vá até o diretório onde o HPLIP foi salvo:
# cd //caminho do arquivo//
- Extraia os arquivos do HPLIP usando:
# tar xvfz [hplip versão.tar.gz]
Os arquivos extraidos ficaram numa pasta chamada hplip versão (por exemplo: hplip-0.9.4). - Entre no diretório:
# cd //nome pasta//
- Entre com os comando para configurar e instalação o drive no computador:
#./configure --prefix=/usr # make # make install
- Após instalado, reinicie os serviços de impressão:
# /etc/init.d/hplip restart # /etc/init.d/cups restart
Após o HPLIP ser instalado resta configurar a impressora.
Configurando a impressora USB
- Usando o cabo USB conecte a impressora ao computador.
- Abra o console.
- Faça login como administrador.
- Abra seu brower e digite o seguinte endereço: http://localhost:631.
- Na barra de menus, clique Printers.
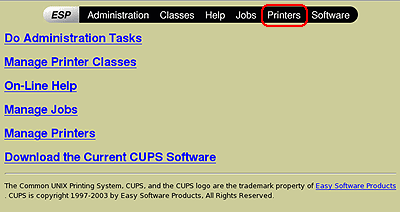
- Clique em Add Printer.
- Entre com o usuário e senha de administrador.
- Na página Add New Printer, siga as instruções:
- No campo Name, digite o nome da impressora (por exemplo: lj3030). Nota: Esse nome não pode conter espaços.
- No campo Location, digite a descrição do local da impressora.
- No campo Description, digite uma descrição para impressora.
- Clique em Continue.
- Na página Device for nome_impressora, escolha o seguinte device:
hp:/usb/[printer name, serial number]
Por exemplo, "hp:/usb/hp_laserjet_3030?serial=MY31R1K02179".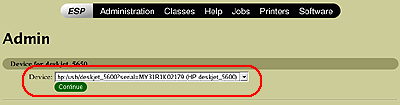
- Clique em Continue.
- Na página Model/Driver for nome_impressora, escola a opção HP e clique em Continue.

- Na página seguinte, escolha o modelo correspondente da impressora, e clique em Continue.
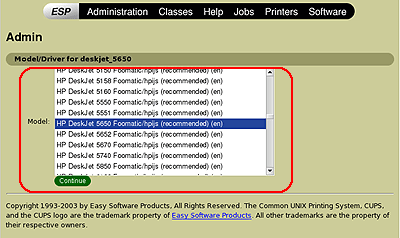
- Imprimindo uma página de teste:
- Abra o HP Device Manager, dependendo o ambiente gráfico usado faça:
GNOME: Clique no Menu de aplicativos, vá em Accessories, e clique em HP Device Manager.
KDE Clique no Menu de aplicativos, vá em Utilities, e clique em HP Device Manager.
Nota: Você pode abrir o HP Device Manager usando o seguinte comando:
#hp-toolbox.
Abrirá a janela do HP Device Manager.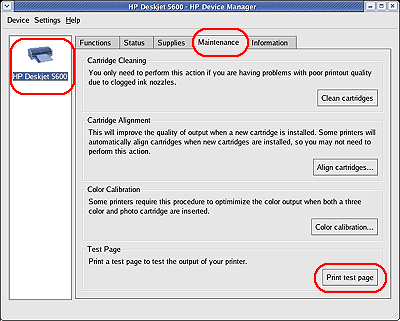
- Clique no icone da impressora no lado esquedo, depois em print...
- Clique em Information, e no botão Print test page.
Também é possível instalar uma impressora da rede usando HPLIP, para essas e outras informações site o site de suporte da HP (http://hpinkjet.sourceforge.net/install.php).
Para quem não usa o Fedora nesse endereço também tem um tutorial detalhando de como instalar e configurar o HPLIP em outras distribuições como: Mandrake, Suse, Debian.
Adicionar comentário
This policy contains information about your privacy. By posting, you are declaring that you understand this policy:
- Your name, rating, website address, town, country, state and comment will be publicly displayed if entered.
- Aside from the data entered into these form fields, other stored data about your comment will include:
- Your IP address (not displayed)
- The time/date of your submission (displayed)
- Your email address will not be shared. It is collected for only two reasons:
- Administrative purposes, should a need to contact you arise.
- To inform you of new comments, should you subscribe to receive notifications.
- A cookie may be set on your computer. This is used to remember your inputs. It will expire by itself.
This policy is subject to change at any time and without notice.
These terms and conditions contain rules about posting comments. By submitting a comment, you are declaring that you agree with these rules:
- Although the administrator will attempt to moderate comments, it is impossible for every comment to have been moderated at any given time.
- You acknowledge that all comments express the views and opinions of the original author and not those of the administrator.
- You agree not to post any material which is knowingly false, obscene, hateful, threatening, harassing or invasive of a person's privacy.
- The administrator has the right to edit, move or remove any comment for any reason and without notice.
Failure to comply with these rules may result in being banned from submitting further comments.
These terms and conditions are subject to change at any time and without notice.
Comentários (1)
Salve prezado. Estou com Fedora KDE 41 e estou vasculhando a internet tentando obter um meio de instalar (e funcionar) a impressora HP Officejet J4660, que estava funcionando no Windows, e também no Linux Mint 22. que acabei substituindo pelo Fedora. Só que não consigo instalar de jeito maneira esta impressora no Fedora. Segui passo a passo suas instruções, mas também não consegui.
Downloads/hplip-0.9.10# ./configure --prefix=/usr
(...)
checking for ANSI C header files... no
(...)
checking for g++... no
checking for c++... no
checking for gpp... no
checking for aCC... no
checking for CC... no
checking for cxx... no
checking for cc++... no
checking for cl... no
checking for FCC... no
checking for KCC... no
checking for RCC... no
checking for xlC_r... no
checking for xlC... no
checking whether we are using the GNU C++ compiler... no
checking whether g++ accepts -g... no
checking dependency style of g++... none
checking how to run the C++ preprocessor... /lib/cpp
configure: error: C++ preprocessor "/lib/cpp" fails sanity check
See `config.log' for more details.
Aí fui no gerenciador de download Discover e achei um pacote, que teria a ver com o que estaria faltando (só que esqueci o nome do que acabei de instalar). instalei o kdevelop. Vou tentar novamente. Já tenho até o Python instalado.