De acordo com as Leis 12.965/2014 e 13.709/2018, que regulam o uso da Internet e o tratamento de dados pessoais no Brasil, ao me inscrever na newsletter do portal DICAS-L, autorizo o envio de notificações por e-mail ou outros meios e declaro estar ciente e concordar com seus Termos de Uso e Política de Privacidade.
Dia - O Editor de diagramas para Linux
Colaboração: Alessandro de Oliveira Faria
Data de Publicação: 22 de Abril de 2005
O software Dia apresenta recursos para criação, planejamento e controle de praticamente qualquer tipo de projeto. Em desenvolvimento de projetos é extremamente importante a apresentação de organogramas, fluxogramas, diagramas de websites, banco dados e redes.
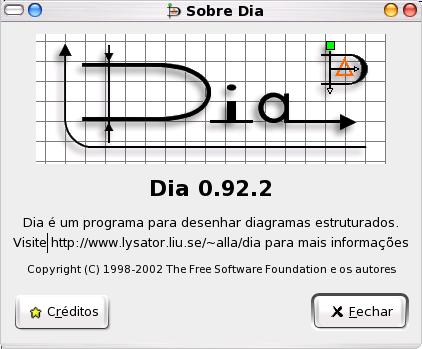
Apresentação Geral
O download pode ser feito em http://www.gnome.org/projects/dia/downld.html. Inclusive neste link podemos encontrar versões compiladas para outras plataformas. No meu caso acabei instalando o pacote que se encontrava em minha própria distribuição Suse 9.1.
Esta ferramenta é de fácil utilização, portanto irei apresentar apenas alguns recursos em função da simples operacionalidade.
Na figura abaixo, visualizamos a janela de ferramentas principal:
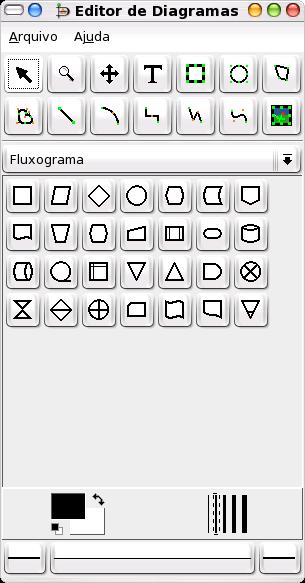
No primeiro bloco encontramos as ferramentas de ações como selecionar, mover, zoom, imagem, linha, círculo e outros.
Um recurso muito útil é a utilização de camadas, como no poderoso Gimp, podemos trabalhar isoladamente com cada camada e inclusive habilitar e desabilitar a sua visualização.

Para criar um novo diagrama, clique opção arquivo do menu principal, e no sub-item Novo diagrama.
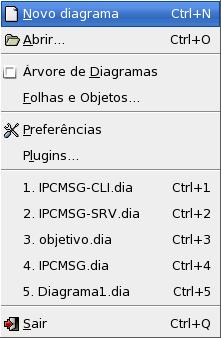
Na figura abaixo, criei um modelo de organograma empresarial. Muito utilizado para exibir a hierarquia de uma determinada empresa ou projetos.
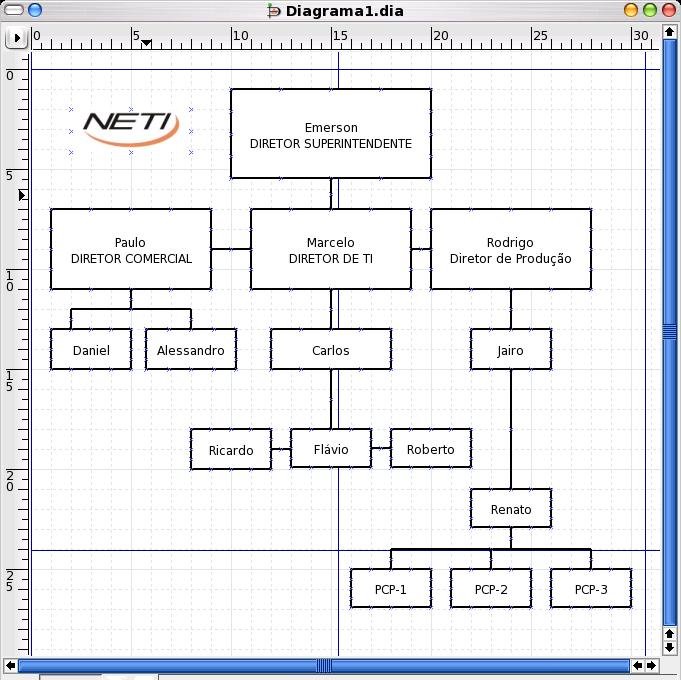
Clicando com botão direito do mouse sobre a área do diagrama, teremos um menu que nos proporciona diversos recursos de edição dos objetos. Na figura abaixo podemos visualizar as opções principais:
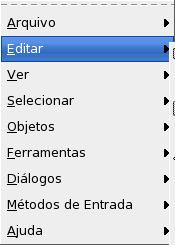
No menu principal, podemos exportar o diagrama para o formato PNG. Assim gerando uma imagem que pode ser utilizada em diversos aplicativos.
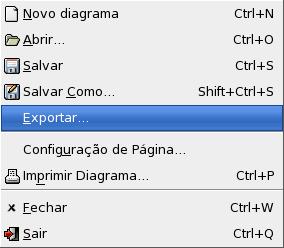
Na caixa de diálogo para exportação do diagrama, devemos informar o caminho onde a imagem será salva, extensão/tipo e o seu nome. Veja o exemplo na figura abaixo:
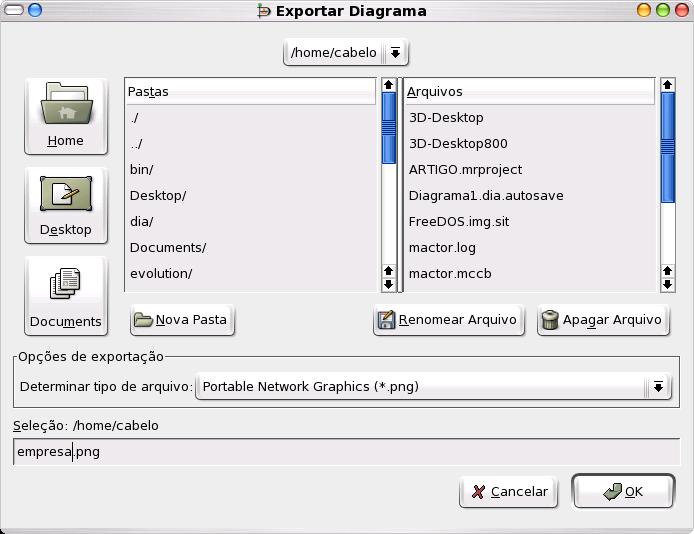
Ao clicar no botão OK, outra caixa de diálogo solicitará a dimensão da imagem a ser gerada. Depois informado a dimensões, clique em exportar.

Podemos selecionar um dos diversos grupos de objetos gráficos, basta clicar no nome do grupo desejado para visualiza-los no formulário de ferramentas. Nas figuras abaixo, vejamos alguns exemplos:
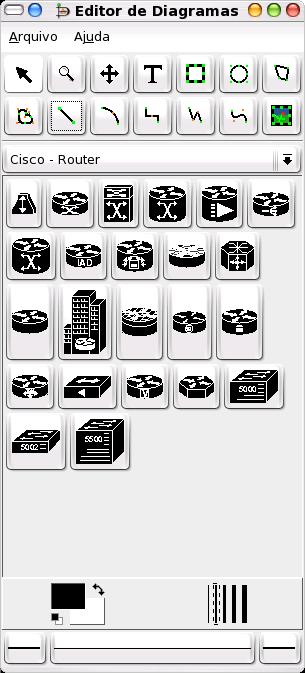
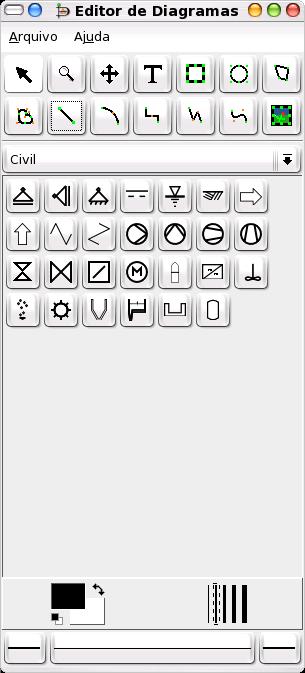
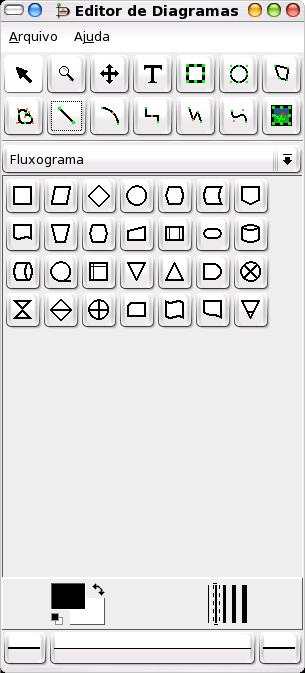

Para se ter uma idéia do trabalho final (exportado), segue abaixo um organograma e um fluxograma que elaborei para teste do software:

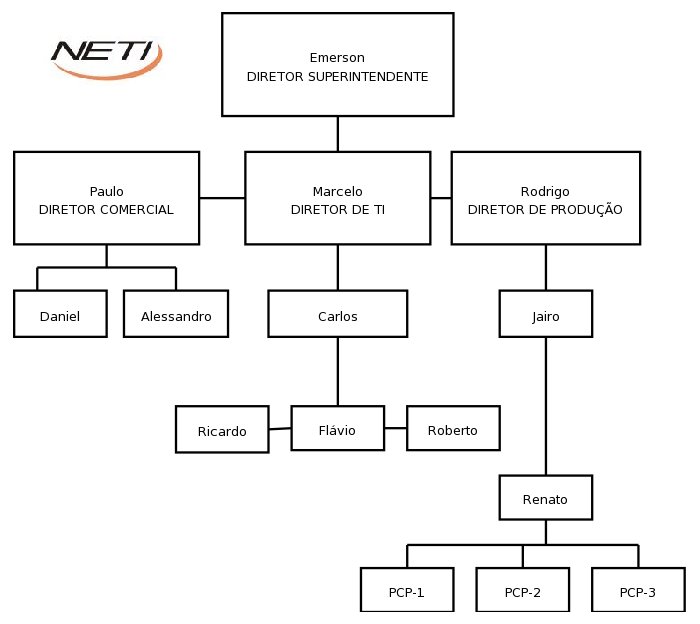
Com esta ferramenta, podemos disponibilizar projetos profissionais com uma uma excelente qualidade de apresentação.
Adicionar comentário
This policy contains information about your privacy. By posting, you are declaring that you understand this policy:
- Your name, rating, website address, town, country, state and comment will be publicly displayed if entered.
- Aside from the data entered into these form fields, other stored data about your comment will include:
- Your IP address (not displayed)
- The time/date of your submission (displayed)
- Your email address will not be shared. It is collected for only two reasons:
- Administrative purposes, should a need to contact you arise.
- To inform you of new comments, should you subscribe to receive notifications.
- A cookie may be set on your computer. This is used to remember your inputs. It will expire by itself.
This policy is subject to change at any time and without notice.
These terms and conditions contain rules about posting comments. By submitting a comment, you are declaring that you agree with these rules:
- Although the administrator will attempt to moderate comments, it is impossible for every comment to have been moderated at any given time.
- You acknowledge that all comments express the views and opinions of the original author and not those of the administrator.
- You agree not to post any material which is knowingly false, obscene, hateful, threatening, harassing or invasive of a person's privacy.
- The administrator has the right to edit, move or remove any comment for any reason and without notice.
Failure to comply with these rules may result in being banned from submitting further comments.
These terms and conditions are subject to change at any time and without notice.
Comentários